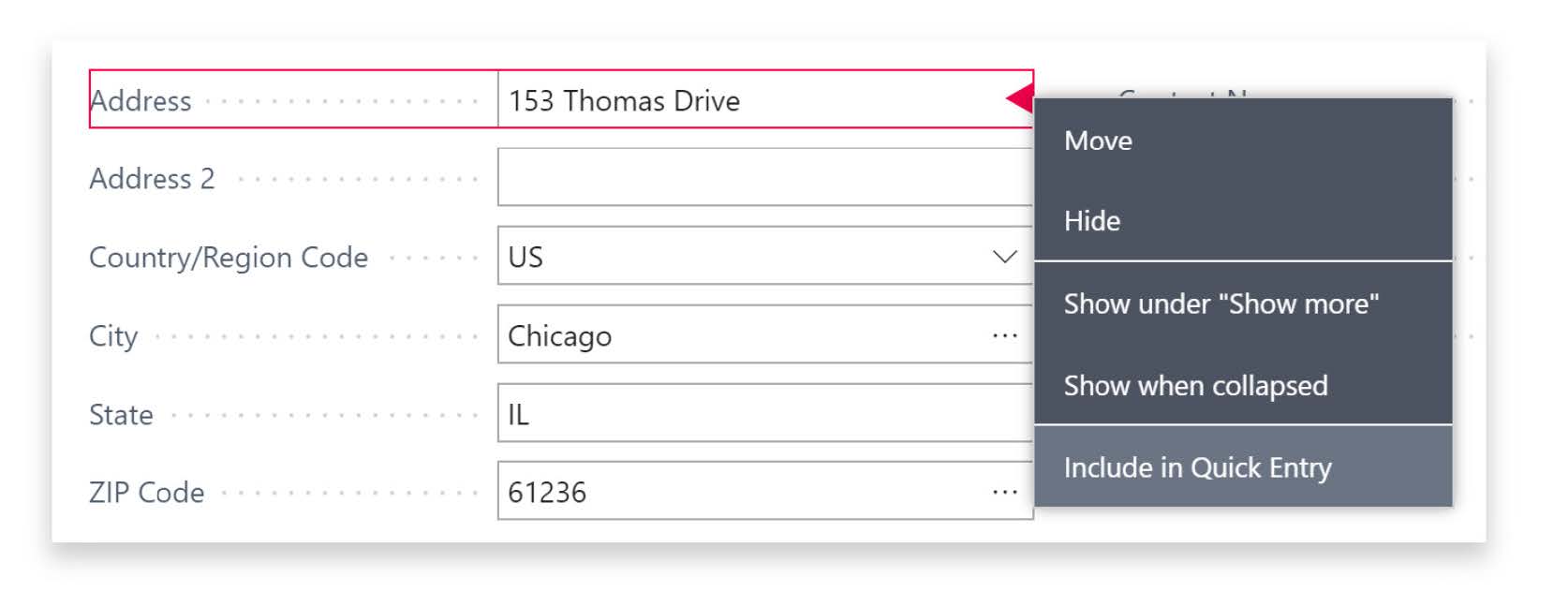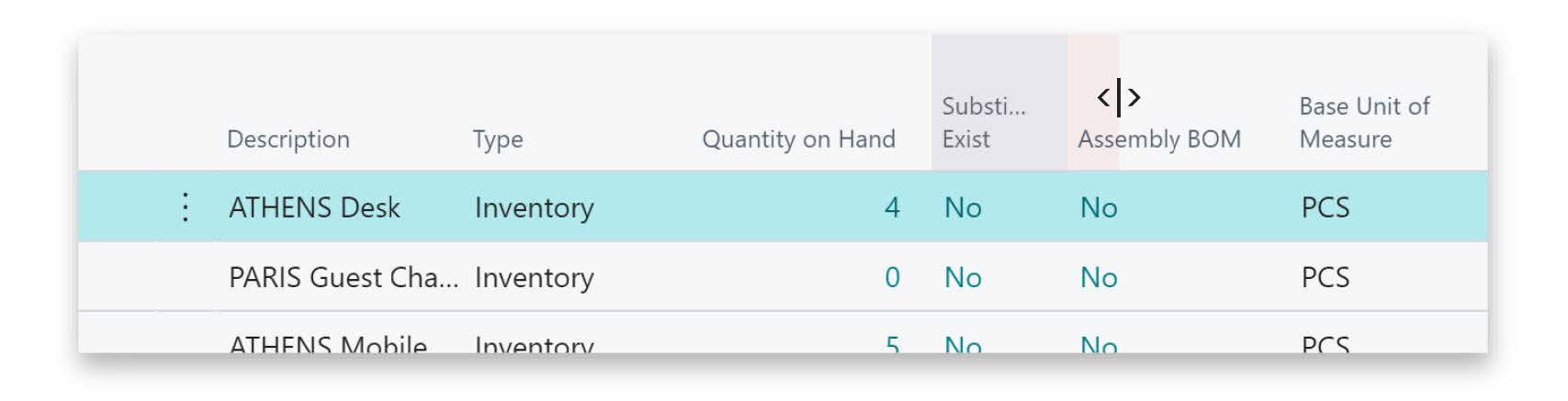Business Central — Productivity Tips
Take your D365 BC productivity to the next level with keyboard shortcuts. This cheat sheet of hot keys will help you complete tasks quicker and navigate to different areas and elements on a page with ease. Print it, post it and maximize your efficiency.
General Functions Keyboard shortcuts
- Ctrl+F1 Business Central Help
- Alt+Q ( ⌕ ) Open Tell Me
- Alt+N ( + ) Create a new record
- Alt+Shift+N Close a newly created record and create a new one
- Ctrl+Alt+F1 Inspect page and data
- Alt+F2 ( ⓘ ) Toggle FactBox area
- Alt+T My Settings
- F5 Refresh Data
- Shift+F12 ( ☰ ) Role Explorer
- Alt+Shift+W (
 ) Pop-out a page to a separate window
) Pop-out a page to a separate window
- Alt+O Add a new note for the selected record
- Ctrl+F12 ( ⤢ ) Switch between slim/wide page
Data in Lists Keyboard shortcuts
- Alt+F7 Sort column in ascending/ descending order
- Alt+F3 Filter on selected cell value
- F3 ( ⌕ ) Toggle the search box
- Ctrl+Enter Change focus from filter pane back to list
- Shift+F3 (
 ) Toggle filter pane; focus on data filters
) Toggle filter pane; focus on data filters
- Ctrl+Shift+F3 Toggle filter pane; focus on totals filters
- Shift+Alt+F3 Add filter on selected field
- Ctrl+Alt+Shift+F3 Reset Filters
Tips and Tricks
| Search |
Filtering |
Saving filters |
| Search looks at visible columns and it is not case-sensitive. |
Filtering looks at all fields and it is case-sensitive. |
Filters can be permanently saved as a view and can include expressions such as ranges. |
Filtering can be adjusted by using powerful filter characters. Some of them are:
- Case-insensitive ( @ )
@man looks for text that matches man and is not case-sensitive
- An exact character match ( ’ )
‘man’ looks for an exact character match
- Not equal to ( <> )
<>0 looks for all numbers except 0
- Either/or ( | )
1200|1300 looks for numbers with 1200 or 1300
- One unknown character ( ? )
Hans?n looks for text such as Hansen or Hanson
- Indefinite unknown characters ( * )
*Co* looks for text that contains ‘’Co’’ and is case-sensitive
- Interval ( •• )
22..24 looks for the dates from the 22nd to the 24th of the current calendar month; P8.. looks for information for accounting period 8 and thereafter
- Filter tokens
%mycustomers looks for customers in the My Customers page on your Role Center
- Calculated data tokens:
You can use expressions to add/ subtract days/weeks/month/years. -1Y means a year ago.
- Combined format expressions:
You can combine these filter characters. 5599|8100..8490 includes any records with the number 5599 or a number from the interval 8100 through 8490.
Entering Data Keyboard shortcuts
- F8
Copy from the cell above
- Enter/Shift+Enter
Go to next/previous Quick Entry field
- Ctrl+Shift+Enter
Go to next Quick Entry field outside a list
- Ctrl+Insert
Insert a new line in documents
- Ctrl+Delete
Delete the line in documents, journals, and worksheets
- Ctrl+Shift+F12 (
 )
)
Toggle Focus Mode
- F6
Move to the next FastTab or part
- Shift+F6
Move to the previous FastTab or part (sub-page)
- Alt+F6
Toggle collapse/expand for the current field group (FactBox)
Tips and Tricks
| Autosaving |
Focus Mode (  ) ) |
Calculator in numeric fields |
| Data is automatically saved and the autosave indicator shows the state of the card. |
For a better view of document lines, use focus mode. This will maximize the line items part on a document page. |
You can enter a formula instead of the sum quantity.. E.g. If you enter 19+19, the field is calculated to 38. |
|
Quick Entry
Quick Entry allows you to use the Enter key to navigate through only those fields that you need.
Select personalize ( ) to change this.
|
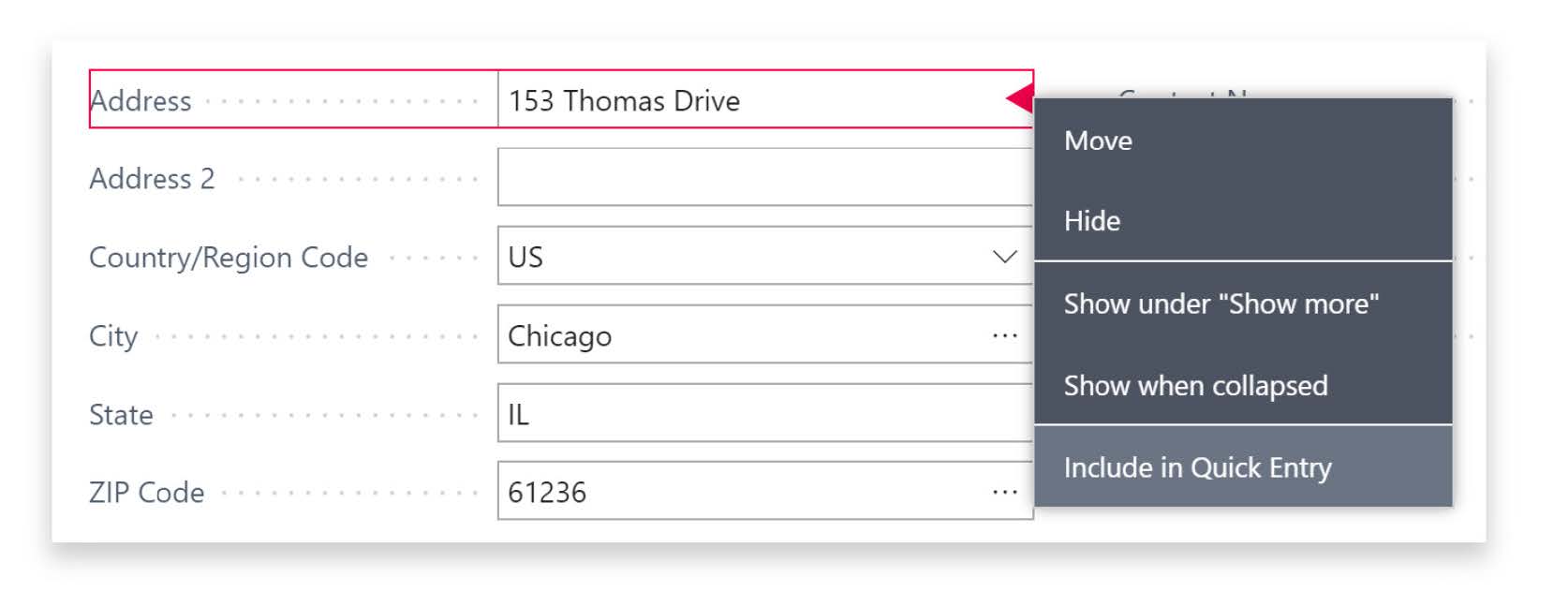 |
|
Columns can be resized; Double-click to AutoFit
|
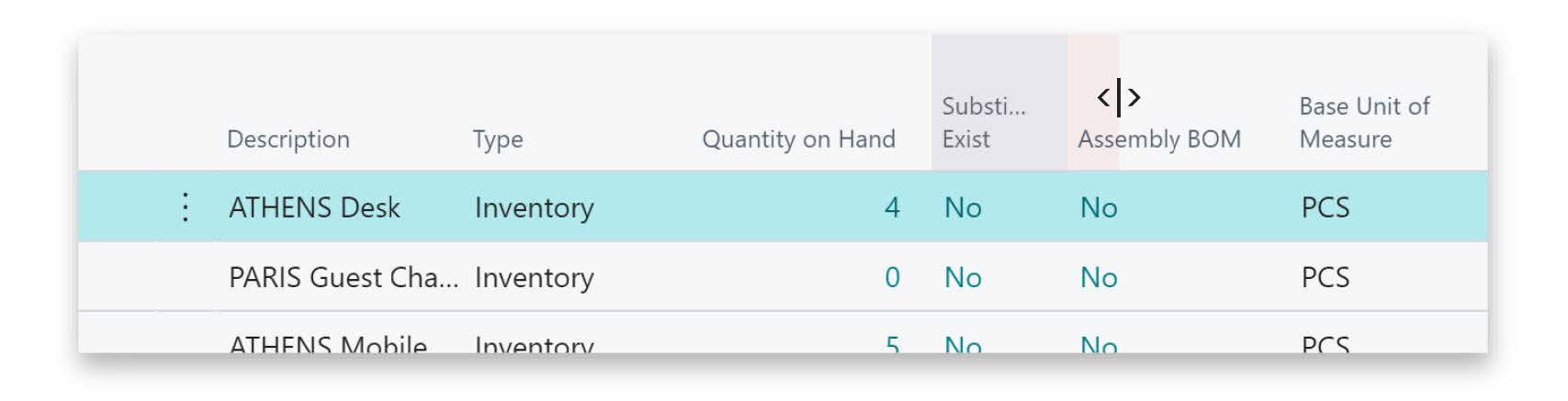 |
There are various ways to enter dates, times, and duration:
| “w” & “t” |
Regional settings |
| “w” specifies the work date and “t” the today’s date. Other examples are “tu” which stands for Tuesday and P1 for the first accounting period. |
Note that how you enter dates and times depends on your Region settings. 1210 means 12th of October in Europe but 10th of December in the United States. |
Download Shortcut Tips (pdf)