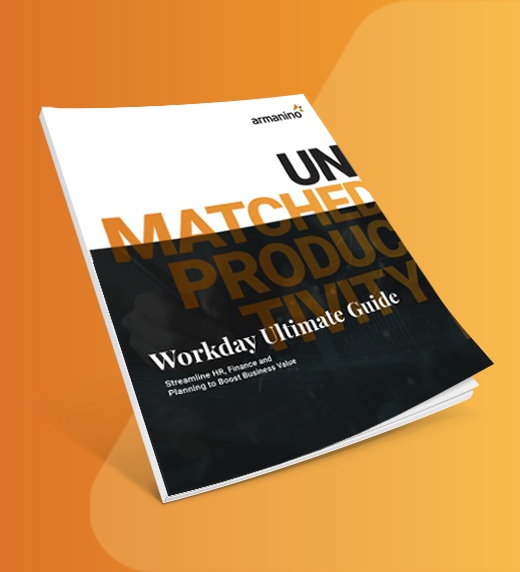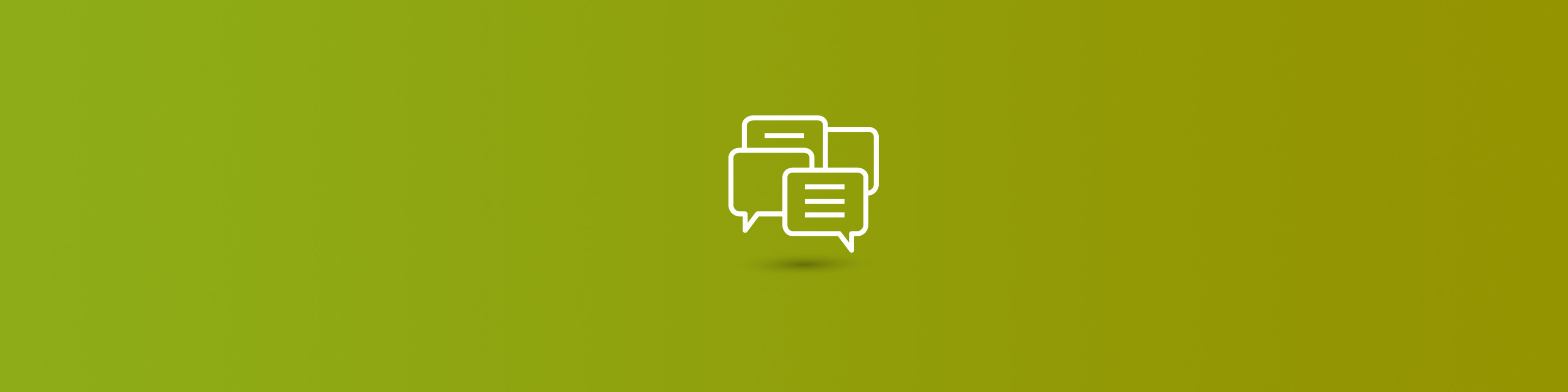
Workspaces are a relatively new feature in D365 F&O. The first landing page at launch is the Dashboard, which shows default workspaces you (by security rights) can access. But did you know you can create your own personalized workspaces in D365 as well?
This blog will help you maximize the benefits of personalized workspaces by teaching you how to:
First, right click somewhere in the workspaces area, then click Personalize.

A small form called Personalize will pop up. Click Add a workspace.

The new workspace is added at the bottom of the page. Right click on this new workspace to rename it appropriately. Rearrange your workspaces as you prefer.

When newly created, the workspace will, of course, be empty.

Navigate to the page where you would like to add contents to the workspace. Choose Options > Personalize > Add to workspace.
Choose the workspace you would like to add to. Open the dropdown and select the Presentation style, either Tile, List or Link.

For this example, I add my Vendors to my new workspace as a tile, and enable Count. I also encourage you to try adding List (you can choose the columns) and Links as well.

On my new workspace, the tile shows I have 50 vendors in my system.

Using the steps described above, I have added a few more tiles, some lists and a couple of links.

When you have a count on your tile, you can pin it to the Dashboard so you can see the total count without viewing the workspace itself. Right click on the tile and enable Pin to dashboard.

This is how it your Dashboard will look.

Performing the actions we have discussed, you can quickly build your own personalized workspaces in D365 to improve your user experience. For example, the workspace we built quickly shows there are 10 vendors with past due transactions. The information is displayed right on your home page, and you can go to those vendors with just a single click. Personalized workspaces can also serve as a reminder of tasks you need to do daily, and they can be quickly accessed from a central location that is organized the way you want it!
Find more helpful tips and tricks for using D365 F&O on the Armanino Dynamics blog.