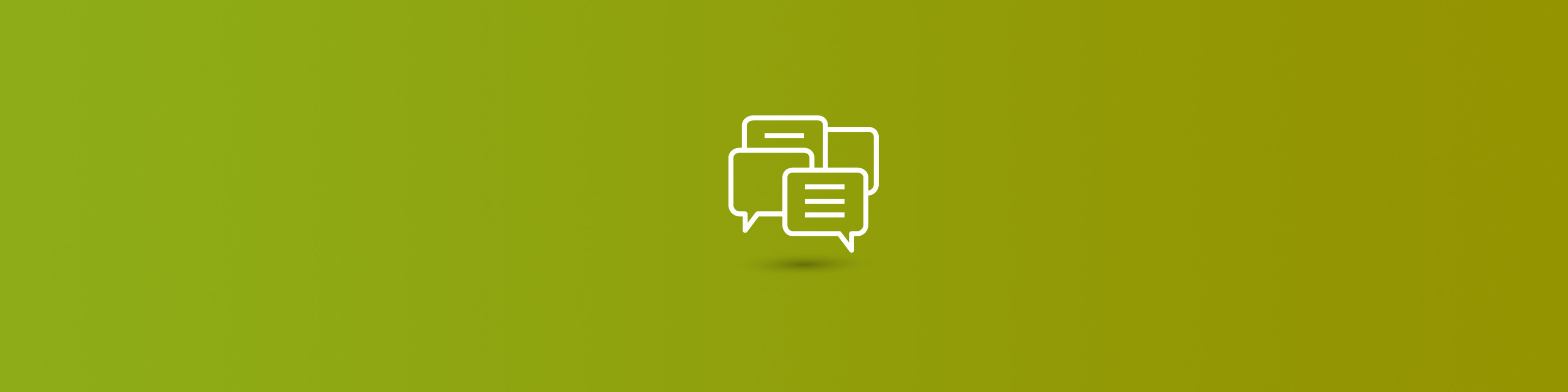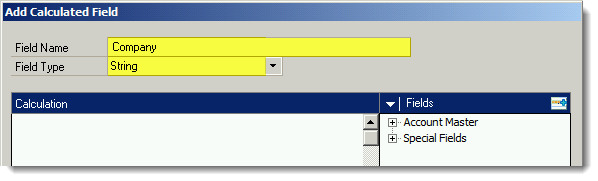If you use Microsoft Dynamics GP, you most likely use Smartlist. And you may even be lucky enough to own Smartlist Builder, which allows you to build your own custom Smartlists. If you do have Smartlist Builder, there is one feature I would like to highlight that you may or may not be aware of—the ability to create Multi-Company Smartlists. You might be wondering what you would use a Multi-Company Smartlist for, but once you have them, I am sure you will feel like you can't live without them!
Here are some examples of when you might want to set up a Multi-Company Smartlist:
- Chart of Accounts: Comparing/synchronizing accounts between companies
- Customer or Vendor lists: Comparing customers and vendors between companies
- Open PO's: Tracking open purchase orders, especially when you might have the same vendors in different databases
- Payables transactions: When you have to research if an invoice is paid, this can be very time consuming if you have to look for it in multiple companies
- Sales orders: Tracking the status of sales orders or invoices is much easier if you don't have to log in and out of multiple companies to find the right one
- SOX reporting: Clients who have to produce validation reports of data modified on a regular basis can find a multi-company Smartlist extremely helpful
Any time you find yourself having to log in and out of Dynamics GP companies to run Smartlists to either review or validate data, think about whether a Multi-Company Smartlist might help—this can save you a lot of time.
Setting up Multi-Company Smartlist
If you are already familiar with using Smartlist Builder, setting up a Multi-Company Smartlist is pretty easy. Here are the basic steps:
- If you have an existing custom Smartlist that you would like to make multi-company, I would recommend duplicating it so you can set up the multi-company Smartlist separately. HINT: To keep all your multi-company Smartlists nicely organized in Smartlist Builder, name it with a preface of MULTI_XXX—that way the multi-company ones are easy to find.
- Open up the new Smartlist in Smartlist Builder, select the Summary button, and then check the box for "Multicompany Smartlist." Then you can select which companies you would like the multi-company Smartlist to include (e.g., you may only want to include your production companies).


- Then you need to create a calculated field to indicate the source company. Starting in GP2010, this is easy to do. (Prior to GP2010, the work-around was to create a SQL view with the company name and then add that to Smartlist Builder).
- In Smartlist Builder, click the Calculations button, and then click the "+" icon to add a new calculated field.


- Give the field a name (such as "Company") and assign "String" as the field type.
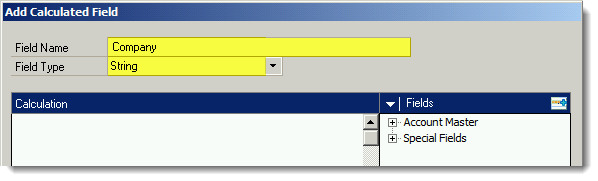
- Under the Fields pane on the right, you should see a section called "Special Fields" – expand that you and will have the option to select <COMPANY_ID> or <COMPANY_NAME>. The Company ID field will display the database ID, or the Company Name will display the full company name. Double-click your preferred field to add to the Calculation box. Click the Validate button to confirm the field is valid and then click Save.

- Finally, back on the main window, make sure you click on Calculated Fields, and select the option to display the field you just created. This will help you see which company your data is pulling from when you run your Smartlist.

- Save the Smartlist Builder report, launch Smartlist (accepting the changes), and voila – you now have a Multi-Company Smartlist!

If you would like help or information on getting started with Smartlist Builder or Multi-Company Smartlists, please feel free to reach out to Armanino for assistance.