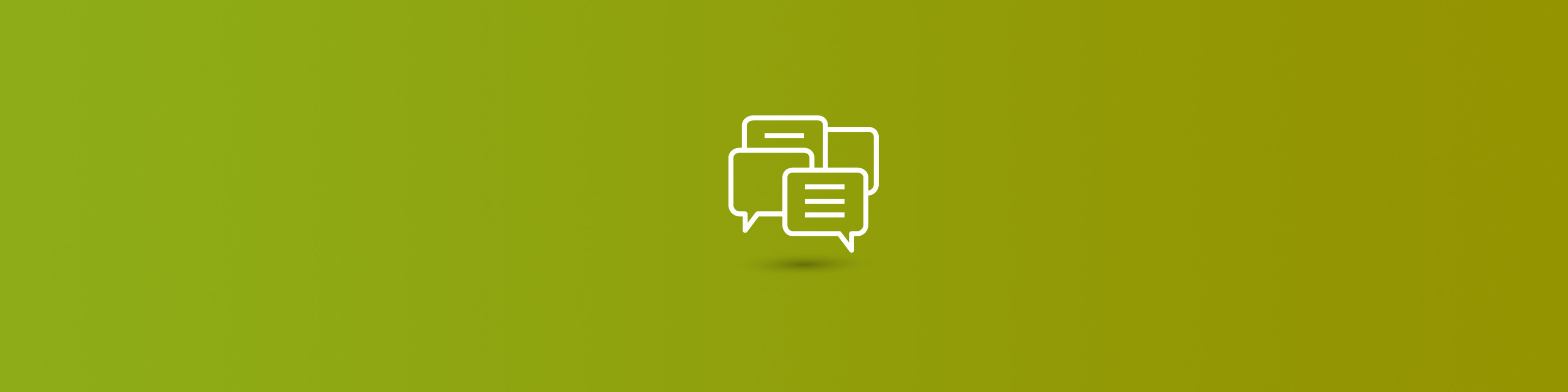
Have you ever needed to upload a group of attachments to an entity? Perhaps you are doing a data conversion or starting a new account that needs historical documents attached?
Microsoft CRM allows you to import attachments via a zip file in a few easy steps. Any entity in CRM that has Notes & Attachments enabled can have attachments uploaded to it. With that said, there are a couple things to keep in mind:
This is not an out-of-the-box import map but here is what you can do to accomplish the task:
1. Create a new .csv with these fields: Title, Owner, File Name, Document (actual name of the file), Description, and the entity the notes/attachments are related to. In this example we are uploading notes/attachments related to accounts. The File Name and Document column need to have the exact file name.

2. Create a directory called "attachments" – note it has to be called this. Place all of the attachments specified in the .csv file into this folder.

3. CRM is going to look for a zip file that has the csv file and then a folder called attachments that contains the actual files. This is easily done, but selecting the attachments folder, the csv file, then right click and select send to compressed (zipped) folder. You can name the zip file anything you like.

4. Import the data in CRM by starting "Import Data" and following these directions.



Here is what will come up by default






You can see that the files were loaded by opening the project in CRM and clicking on Notes.



