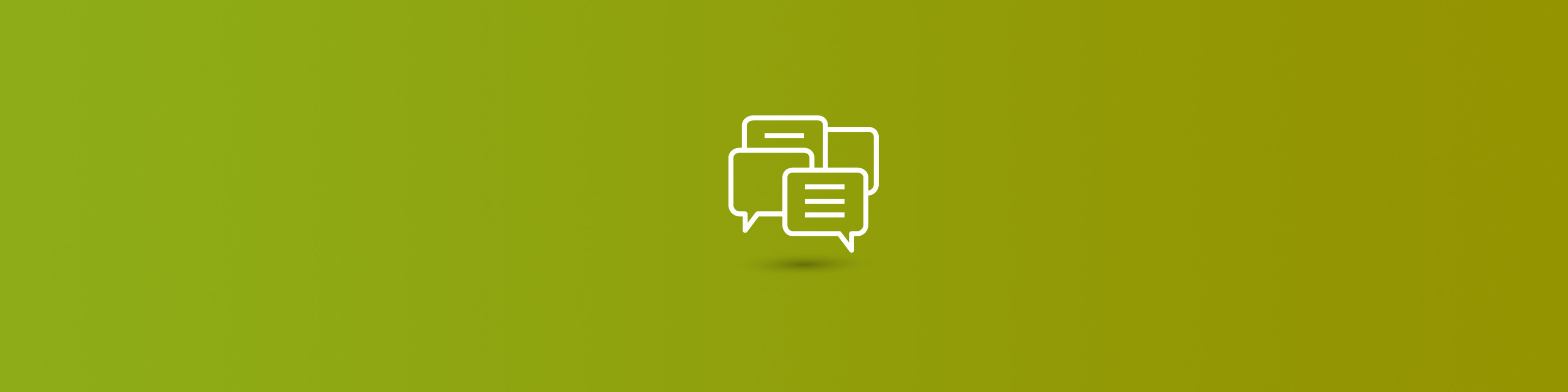D365 for Finance and Operations (D365 F&O) offers mobile device functionality, which can be a game changer in running your business. The biggest advantage of using mobile scanners is that transactions happen in real time and inventory is updated instantly. The functionality also offers greater accuracy because validations are performed as transactions occur, and those transactions can be traced back to the user.
Mobile device configuration is easy. In this post, we will go through the process of setting up mobile device menus, menu items and users. At the end, we will cover how to open up and log into the web mobile device functionality.
Mobile Device Menus
Warehouse management > Setup > Mobile device > Mobile device menus
The Mobile device menus form lets you set up and organize the various menus and functions a user can see on their mobile device. Device menus can be arranged based on particular warehouse functions. For example, you can set up a menu that surrounds all functions related to sales order picking.
- Below is a screenshot of the Main menu, which exists by default in D365.
- To set up a new custom menu, click the New button on the form.
- In the Name field, enter the name of the menu you want to create.
- In the Description field, enter a description of the menu function.
- In the Available menus and menu items grid, select the functions or menus that should be found under the new menu being created.
- Click the left arrow button to move the selected item to the Menu structure grid.
- Click the Close button when done.

Mobile Device Menu Items
Warehouse management > Setup > Mobile device > Mobile device menu items
The Mobile device menu items form lets you set up the functions to be performed on the mobile device. This example will cover setting up a menu item for Purchase Receive.
- In the Mobile device menu items form, click the New button.
- In the Menu item name field,
enter the name of the menu you want to create — in this example, "Purchase Receive".
- In the Title field, enter the title that will display on the menu.
- In the Mode field, select "Work" from the drop-down list.
- In the General section:
- In the Work creation process field, select "Purchase order item receiving" from
the drop-down list. These are predefined functions that exist in AX.
- In the License plate grouping policy field, select "License plate grouping" from the drop-down list.
- To generate license plates on receipt, set the Generate license plate flag field to "Yes".
- There are other fields that can be used depending on what you want to do. The fields will also change depending on the Work creation process selected.
- Click the Close button when done.

Device Users
Warehouse management > Setup > Worker
The Work users form lets you set up the functions to be performed on the mobile device. This example will cover setting up a basic mobile device worker for a single warehouse.
- In the Work users form, click the New button.
- In the Worker drop-down list,
select the user to be set up to use the mobile device.
- If a Packing profile ID is required, select it from the drop-down list. In this example it is not needed, so leave it blank.
- If a Container closing profile ID is required, select it from the drop-down list. In this example it is not needed, so leave it blank.
- In the Users section:
- In the User ID field, enter a user ID. This is the user ID that the user will enter to log into the mobile device. In this example, I chose "JohnE".
- In the User name field, enter the user's name.
- Select a warehouse from the drop-down list for the Default warehouse field.
- In the Menu name field, select the menu to be displayed when the user logs into the mobile device. In this example, I selected "Main".
- Press Ctrl+S on the keyboard to save the record. The Set password form should pop up.
- Enter a password in the Password
field.
- Reenter the password in the Confirm password field.
- In the Work section:
- Set Allow pick location override to "Yes".
- Set
Allow put location override to "Yes".
- Close the form when done.
- If you haven't been prompted to enter a password yet, you will now be prompted to do so for the new mobile user. Enter the password and the confirmed password, then click the Set password button.

Opening a Mobile Device Window
To open a web mobile device window from within D365, follow these steps:
- Copy your current D365 URL and open a new tab.
- Paste the D365 URL into the new tab.
- Update the URL string so that it contains the text in bold highlighted area. This will pop up the Mobile device login form.
- //xxxxxxx.cloudax.dynamics.com/?cmp=USMF&mi=action:whsworkexecute
- In the Mobile device login form:
- Enter the user ID that was set up earlier ("JohnE" in this example).
- Enter the password you defined for this user ID ("1234" in this example).
- Click the Log in button on the menu.
Once you have successfully logged in, the form should display the menu you assigned when setting up the mobile device user ID. See the example screenshot below of the Main menu I assigned to the JohnE user ID.
Ending a Session
To stop a mobile device that is in session, do the following:
- Go to Warehouse management > Inquiries and reports > Mobile device logs > Work user sessions.
- Click on the user ID session that needs to be stopped.
- Click the End sessions button.
- Close the form to go back to the menu.
Find more helpful tips and tricks for using D365 F&O on the Armanino Dynamics Blog or contact us here.