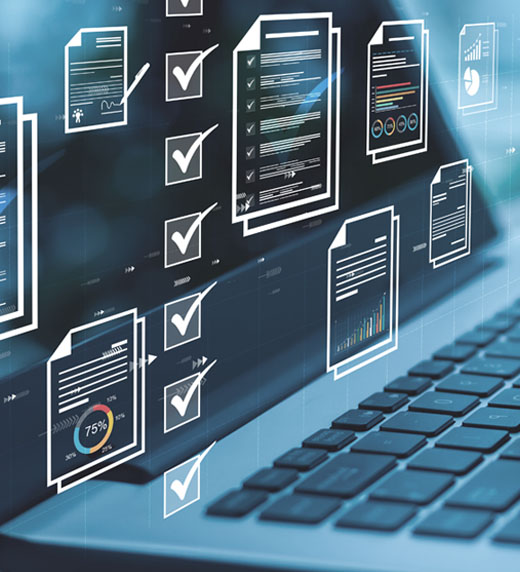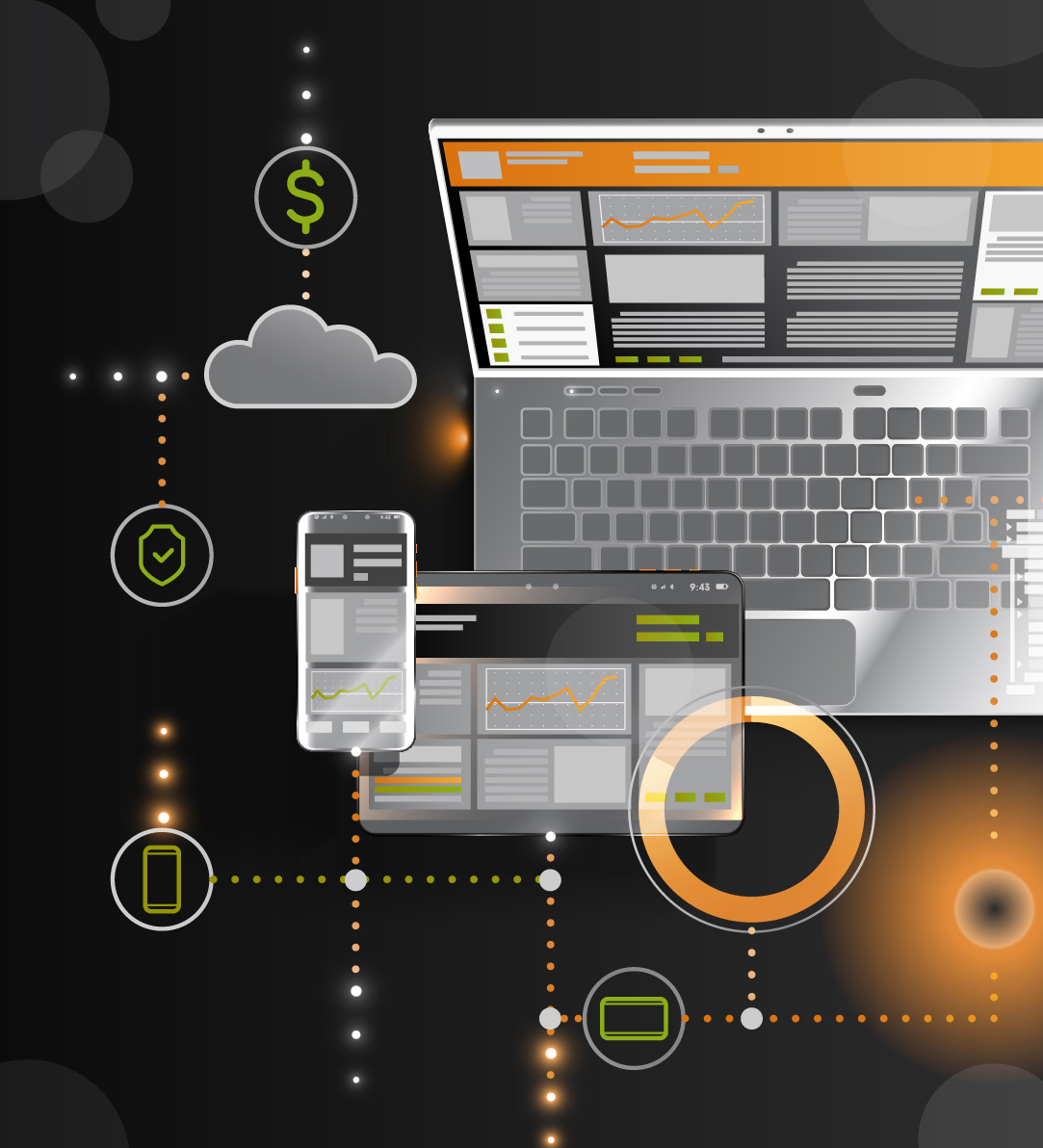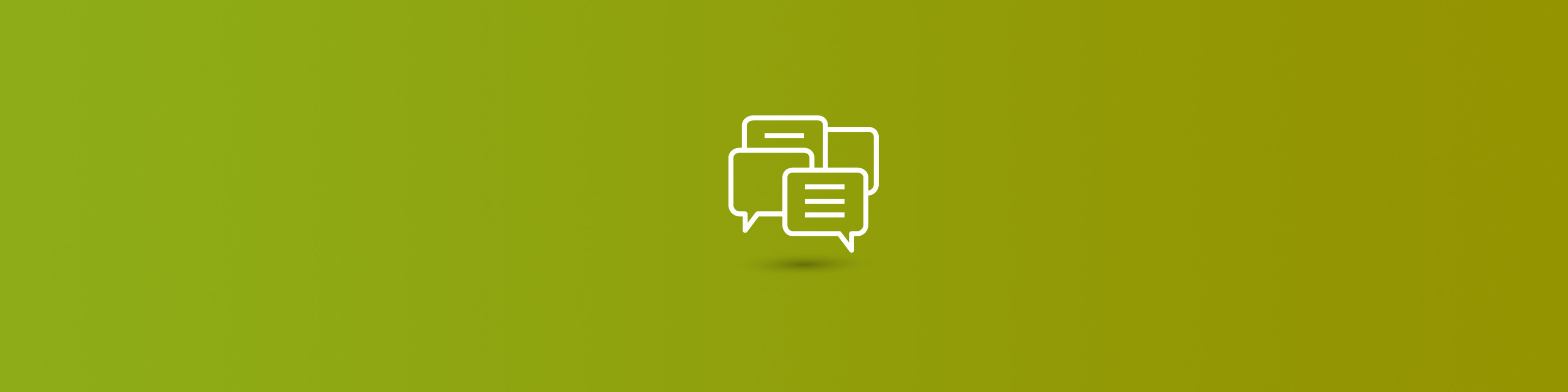
You can receive purchase orders using D365 for Finance and Operations (D365 F&O) mobile device functionality. The scanning process is easy to set up and can be very useful, as it offers accuracy on the transactions and can save a lot of time.
This post will cover the mobile device receiving process for items and warehouses that are set up for warehouse management. The standard mobile device functionality uses a two-step receiving process.
In the two-step process, the item is first received into a receiving location using the Purchase receive mobile device function. The second step of the process, Purchase put-away, moves the item from the receiving location to an inventory location.
These two mobile device functions are found under the standard Inbound mobile device menu. See below

In D365, the mobile device menus are found in the following menu path: Warehouse management > Setup > Mobile device > Mobile device menus.

The mobile device functions are found and set up in the following menu path: Warehouse management > Setup > Mobile device > Mobile device menu items.
The Purchase receive function is set up as follows.

The Purchase put-away function is set up as follows.

The Purchase receive function lets the user register items on a purchase order to the default receiving location. The default receiving location is a staging area where a product is placed when the warehouse worker pulls the product off the trailer and stages it for put-away. The steps to complete this mobile device function are as follows:

In D365, if you go to All purchase orders and find the PO and PO line, you should see that the quantity you entered displays as registered in the Line quantity form. The location of the registered item should also display in the On-hand inventory form as well.
Now that the item has been registered and is sitting in the receiving location, the next step is to move the item to an inventory location. This is the second step in the receiving process.
The Purchase put-away function allows the user to move the register items on a PO from the default receiving location to an inventory location. This step is done using the work that was created in step 1 above, Purchase receive. The steps to complete the Purchase put-away function are as follows:


In D365, if you go to All purchase orders, find the PO and PO line and look at the On-hand inventory function, you should see that the registered quantity now resides in the inventory location that was displayed in the put-away function. The last step is to post a packing slip, in D365, on the purchase order for the registered quantity.
Posting the packing slip moves the quantity from registered to received and invoice remainder.
Find more helpful tips and tricks for using D365 F&O on the ArmaninoDynamics Blogor contact ushere.