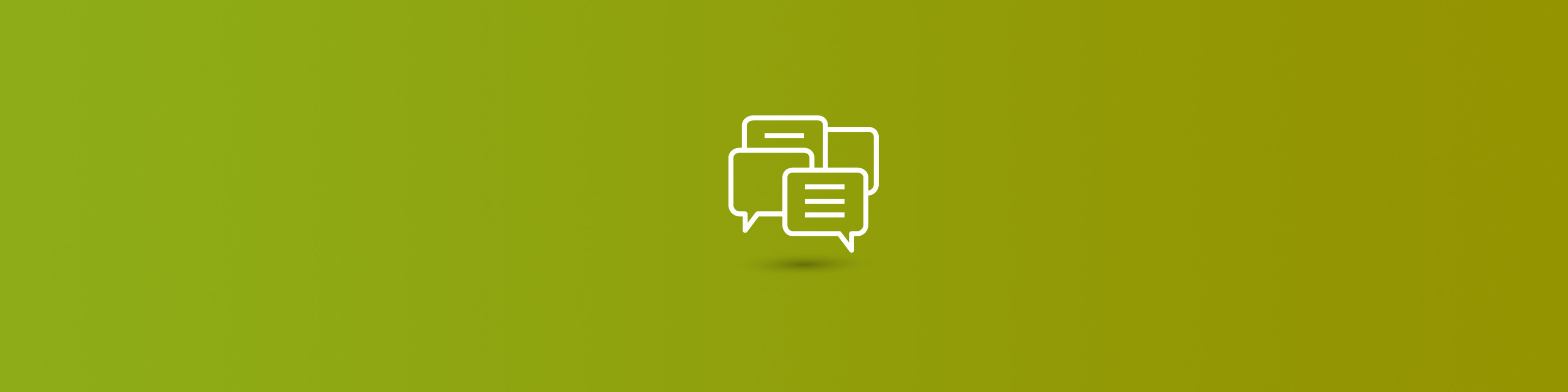
Who has access to that window? Learn how to use the Dynamics GP Support Debugging Tool Security Profiler to find out. Whether you are going through a security audit or just want to make sure certain key windows are restricted properly, it can be overwhelming to figure out who has access to a specific window. While the role-based security of Microsoft Dynamics GP makes setting up security more streamlined than the old method of adding/removing security one window at a time, it can still be challenging to use the out-of-the-box security reports to answer the question: "Who has access to that window?"
For example, if your company uses EFT and stores customer or vendor banking information in GP, the EFT Bank Maintenance window is one that should be restricted to only a few users, since this may include confidential banking information. If you wanted to run the security reports to determine who has access, you would probably need to run a combination of the Security Task Setup report, the Security Role Setup report, the Security Task Assignment report, and the Security Role Assignment report. Then after printing out pages and pages (depending on the number of users, companies and roles), you would have some idea of which tasks/roles include this window, and which users have these tasks/roles assigned to them. But it's not an easy way to get the answer.
My favorite way to find out who has access to a specific window is to use the Support Debugging Tool, which is free and supported for GP versions 2013, 2010, and 10. It is available for download at the SupportDebuggingToolPortal (using your PartnerSource or CustomerSource credentials).
Here is how you can easily use the Support Debugging Tool to figure out the answer:






This is just one of the many features available in the Support Debugging Tool, which we recommend installing for all of our clients. For assistance with installing or using the tool, please feel free to reach out to Armanino! Stay tuned for future posts about other awesome features available in the Dynamics GP Support Debugging Tool.


