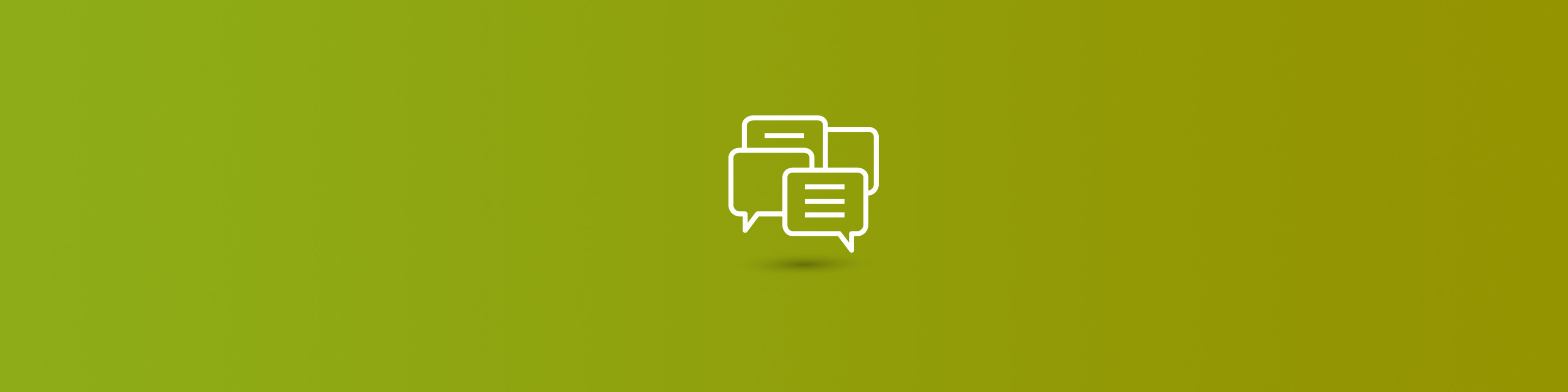
Dynamics GP can be a very powerful tool for many things, but one of the most overlooked features in GP is its built-in email capabilities. Microsoft has continued to enhance these capabilities in recent versions. Unfortunately, often times the functionality gets buried in areas we least expect to find it. This post covers the process for the Dynamics GP mass email set-up.
The challenge with email settings is that you have to enable it for each customer prior to being able to send out emails. In addition, you need to make sure that each customer has an email address on file in the To: box and you also need to enable email for each company. You also have to set up email templates. The scope of this article is to discuss how to mass edit the customer email settings; it's not intended to be a step by step guide for setting up email.
Let's say you have gone through all the necessary steps to set up email, but now you have 1,000 customers for whom you need to enable email. This is actually much easier than it seems. The first step is to click on "Sales" to open up the Sales Area page and then click on "Customers".

Next, select the customers for whom you want to turn it on. You can either go through the list and select multiple desired customers or check the box next to the customer name column header to select all customers.

Once you have selected the customers for whom you want to enable email, click on the big chevron >> next to the "Modify" buttons and select "E-mail Settings".

Once you click on the E-mail Settings button the, options window will open. Click the Enable check box under "Send Forms as E-mail".

Note: In your environment, only the templates set up in company email settings will automatically be selected so your actual environment may look a bit different from the example.
Once you are ready to mass apply the changes, click the OK button. You should see a confirmation at the top of your Navigation list saying "Email Settings action completed" with the number of success and failures.

One final note if you are not seeing the E-Mail Settings when you select multiple customers and click on the >> next to Modify, you will need to refresh your SY07240 table in SQL. To do this, perform the following.
***Make a backup of your DYNAMICS database prior to running this query!!!! If you are not comfortable running SQL statements then please contact your partner or Microsoft support. ***
That's all there is to it! Mass modifying email settings will save you a lot of time.
Check out more GP blogs for additional tips and tricks like the Dynamics GP mass email set-up to discover how to make the most of your GP system.


