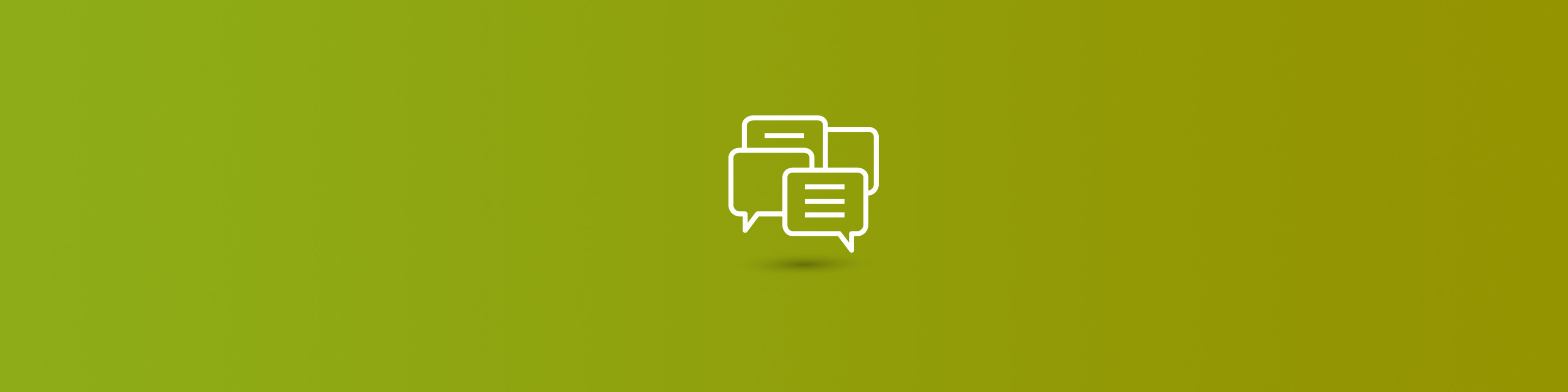
Have you ever wondered why Dynamics 365 for Finance and Operations (D365 F&O) creates a planned order with an action message that tells you to cancel the same planned order? Or why is a planned transfer of Product Y auto-firmed to fulfill a demand in Warehouse B, while a planned transfer of the same product to Warehouse C was not auto-firmed because of limited supply — even though this warehouse has a more urgent demand? How can you tell the system to prioritize Warehouse C over Warehouse B?
I regularly get this type of question from my clients. From the user's perspective, these results do not seem to make sense. In this post, I will shed some light on the D365 F&O master scheduling process that can help you understand the outcomes.
The D365 F&O master scheduling process is broken into various steps to ensure that all demand is included in the plan, and the supply is calculated to fulfill the calculated demand. Within each step all related records are processed systematically to ensure the correct requirements profile for each product and the coverage thereof. Understanding the various steps and their sequence helps users to analyze and act upon the outcome of the process.
The various steps and duration of each step can be seen in the statistics section of master scheduling history.

The following diagram shows the process at a high level.

Update – D365 F&O deletes all unapproved planned orders and re-creates the requirements profile based on physical inventory, safety stock, receipts and issues.
Coverage – The planned orders are created based on the previously created requirement profile. All requirements within the coverage time fence are covered. Notably, at this point D365 F&O creates a planned order to cover each demand based on the coverage code.
Action messages – When the action messages are enabled, D365 F&O goes through all previously created planned and existing orders to assess how to improve the plan. The action messages process has an inherent bias to minimize the number of orders, preferring to expedite and increase an existing supply order over firming a new planned supply order.
The action messages should be looked at on a per item basis to get the full picture. For instance, D365 F&O may suggest to advance and increase a planned order in order to cancel another one. It is important to act on both action messages to ensure that the demand can be fulfilled.
Delays – In the next step, the calculated delay messages are generated if the functionality is enabled. Some of the calculated delays may be eliminated if the user acts on the action messages. In versions prior to D365 F&O the delays were called Futures.
Copy plan – If master planning is configured to use both a static and a dynamic plan, then the static plan is copied to the dynamic plan.
Auto-firming – The last step is to auto-firm the planned orders that are within the firming time fence.
The above process explains why D365 F&O may initially create a planned order (during Step 2: Coverage) but then suggest cancelling later (during Step 3: Action messages). After all, it is a decision that someone must make that most often requires some thought. Is it better to reduce the number of orders that need to be managed by increasing the quantity on an existing order and then deleting new orders? Most likely there is no correct answer that can be applied every time.
The question can be related to a situation where the same product is transferred from one warehouse (11) to two different warehouses (12 and 13), and both warehouses have a demand with the same date. (Note the diagram below.) You would perhaps want D365 F&O to recognize which demand is more important and auto-firm the planned transfer accordingly. Or you may simply consider one of the warehouses more important than the other one.
In the system, the product is set up to transfer goods from Warehouse 11 to Warehouses 12 and 13 and therefore the demand in Warehouse 11 is dependent on the demand in Warehouses 12 and 13.
To calculate the demand correctly and plan the supply, the system uses warehouse levels to determine the order in which the warehouses are calculated. Behind the scenes, Warehouses 12 and 13 are given a higher warehouse level than Warehouse 11. The system plans the coverage for the warehouses starting with the highest to lowest level. Warehouses with the same warehouse level are calculated in alphabetical order, which means that in our example the planned transfer for 12 is created first and the planned transfer for 13 is created last.
The planners review the planned transfers and make decisions about which planned order should be prioritized if there wouldn't be enough supply to firm all transfers. However, If the auto-firming is enabled, the system auto-firms the planned orders in the same order as they were created until there is no more inventory available.
Similarly, there could be a situation where the demand in Warehouse 13 could be fulfilled with the available inventory, but the demand in Warehouse 12 could not. In that case, neither of the planned orders is auto-firmed, because the firming stops at the time when it tries to auto-firm planned transfer to Warehouse 12.
That being said, the system auto-firms orders in the order of creation, which is dependent on the warehouse level — in other words, the warehouse hierarchy. There is no practical way to give one warehouse a higher priority over another warehouse with the same warehouse level. Although auto-firming can reduce the work load by automating a process, it can also result in orders with lower priority being firmed.
More questions on the D365 F&O master scheduling process? Contact our team of experts. Find more tips, tricks and insights throughout Armanino's Dynamics blog on D365 F&O and other Microsoft business applications.


