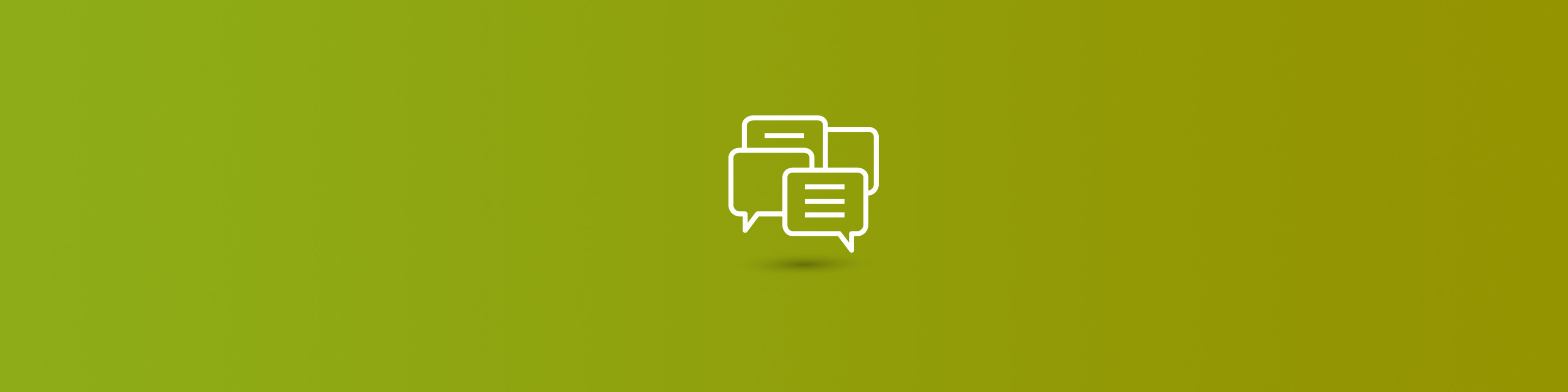
During a recent project with a manufacturing client, we discussed how best to model their capacity. It quickly became clear that their capacity constraint was not their machines, but their workers. Specifically, the issue was the combination of skills that each worker had attained, and the challenge was how to schedule them feasibly. To satisfy the company's requirement, we used the Skills functionality to build D365 F&O capacity modeling.
In this first installment of a two-part tutorial, I will share the set-up required for this task. In the second installment, you will see the results of Master planning.
Before we dive into the details, here is the required set-up at a high level:
By linking the skills to the resources and then assigning the skills to the routes, Master planning can identify an available resource (from the set of all resources with the required skill).
The first step in configuring skills is to define at least one rating (with at least one level) and one or more skills in the Human Resources module.
In this example, we'll set up one rating, Default, that we can use with our skills. (Note: Even if you do not require or desire splitting individual skills into ratings and levels, the setup requires that you must have at least one rating with at least one level, because it is a required field when assigning the skill to the worker.)

Next, create one or more skills using the following procedure:

The third step is to assign the skills created in the second step to workers.

Now that your workers are linked to the skills, you can create resources linked to our workers.
To do that, we first need a resource group, since every resource must be a member of one (and only one) resource group. We will create a generic one named Workers.

Now it is time to create the resources and link them to the resource group we just created.

Last, we assign the skill to an operation on a route (as the resource requirement) instead of assigning a resource group or even a specific resource.
To do this, we select a Requirement type of Skill, then select from the list of skills in the Requirement field.
In this example, I have assigned the Assembly skill.

Note that Job scheduling is enabled but not Operation scheduling. This functionality works only with Job scheduling, so you will not be able to enable Operation scheduling or use it successfully with that scheduling method.
One last thing: If you now click the Applicable resources button positioned in the middle of the form, it will display all resources with that skill assigned.

In the next and final installment, we will review the results of Master planning using skills. Until then, I hope this tutorial on D365 F&O capacity modeling proves helpful to anyone who requires a similar setup.
Stay connected to Armanino's Dynamics blog for the next installment and to learn more Dynamics 365 tips and tutorials. Find our more about the Armanino team and our Dynamics 365 team.


